|
-
Service FTP et Pare-Feu Windows 
Lors
de la première connexion à un serveur FTP , Windows va ouvrir une boîte
de dialogue comme celle-ci,
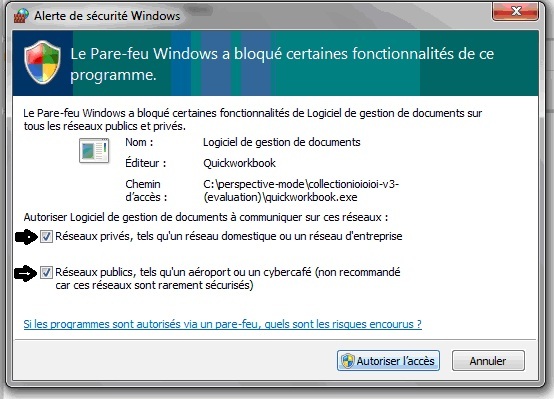
vous demandant l'accès à ces services , il faudra cocher les
cases des réseaux proposés, permettant à COLLECTION ou Quickworkbook
d'utiliser le Pare Feu Windows.
A défaut une fois connecté au serveur,
l'espace serveur ou doivent apparaître les dossiers et les fichiers sera
(vide) rendant impossible tout transfert depuis ou vers le serveur.
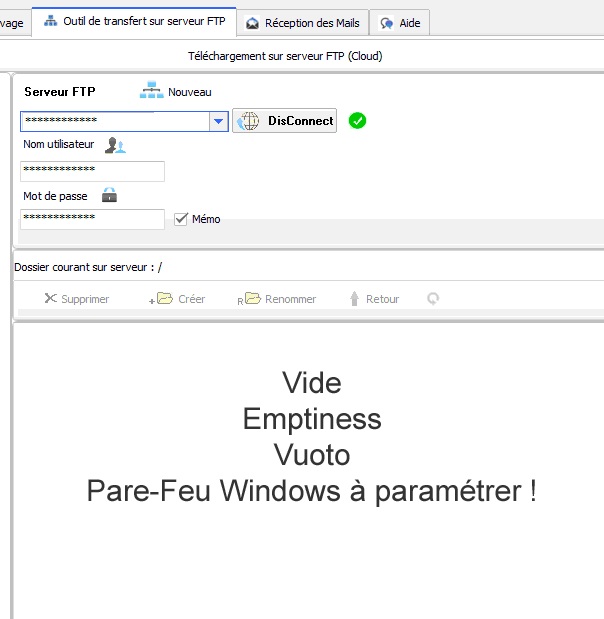
Comment
résoudre ce problème:
Aller dans Paramètrage puis Pare Feu afin d'autoriser COLLECTION ou Quickworkbook
à utiliser le Pare Feu Windows (cocher les deux cases). (Image) Cette
action autorisera le programme à accéder au Pare Feu Windows Et rendre
visible le contenu du serveur connecté.
- Paramétrage
du Pare-Feu Windows.
- Forum
- Autoriser
une application via le Pare-feu (sous Windows 10) :
1) Barre des taches -> -> Paramètres
-> (Motor de Recherche Ecrire) -> Pare feu Windows
2) Dans la liste proposée sélectionner : Autoriser une application
ou une fonctionnalité via le pare feu Windows
3) Si le fichier (Collection.exe ou Quickworkbook.exe) ne figure pas
dans la liste des applications autorisées faire :
a) Modifier les paramètres
b) Autoriser une autre application.
c) Parcourir pour se rendre dans le dossier d’installation
d) Aller dans le dossier d’installation Perspective ou Collection
ou Quickworkbook selon le programme installé.
(Perspective v13 ou COLLECTION v4 ou Quickworkbook v4
e) Dans le dossier d’installation Sélectionner le fichier concerné
f) Dans le dossier d’installation Sélectionner le fichier concerné
Exemple :
C://PERSPECTIVE-MODE//Perspective-V13-1Evaluation//Collection.exe
Puis
OK
-
Accès à Internet en partage de connexion avec un autre appareil :
Sous
partage de connexion comme par exemple l’utilisation d’un IPAD sous partage
de connexion, selon le cas Quickworkbook peut vous afficher le message
(Trop de connexion) se qui coupe la connexion après quelques secondes.
En effet l’utilisation de certains port de communication utilisé pour
le partage de connexion pour l’envoie de message vers un destinataire
n’est pas bien adapté pour cette transmission.
Solution
: Orange permet l'utilisation des ports 25 et 587 pour ce type de connexion,
essayer les deux serveurs paramétrés dans la liste de la boite de connexion.
Conseil
:
Utiliser une liaison USB ou la connexion WIFI disponible sur son PC ou
MAC à son domicile, à son travail ou par tous les points de connexion
mis à disposition par votre fournisseur d’accès.
-
Pièce jointe Winmail.dat
Il
arrive que certaines pièces jointes transmises par un correspondant avec
Outlook arrivent dans les boites aux lettres sous le nom de Winmail.dat,
cela est dû à un mauvais paramétrage du client mail (Outlook) utilisé
pour l'expédition de documents dont le format du message est en mode (RTF
ou HTML).
Pour
une bonne réception par le destinataire des documents à lui transmettre,
il faut paramétrer les messages à transmettre en mode (Texte
brut) impérativement.
Ainsi les documents reçus seront restitués dans leur type d'origine Word,
Excel, PDF, JPG etc..
Réception
des 5 boîtes mails paramétrables.
Dans Paramètre puis dans l'onglet Boite mail , on peut paramétrer l'accès
à 5 boîtes mails en y précisant ces trois champs:
- le serveur POP de l'hébergeur de la Boite exemple pour Orange : pop.wanadoo.fr
- le nom de la boite mail à consulter exemple Dupont.michel@wanadoo.fr
- le mot de passe de la Boite mail
Une
fois ces informations renseignées pour chaque Boite, le mail associé pourra
être sélectionné dans la liste pour réceptionner les mails reçus.
-
Réception des Mails de la boite en cours de sélection
A
savoir :
Certains hébergeurs de boite aux
lettres ne redirigent pas immédiatement les mails reçus dans la boite
du destinataire.
En
effet, cette redirection par le serveur POP des mails reçus dans la boite
du destinataire est quelquefois différée de plusieurs minutes (voir plus)
ou mis dans les courrier indésirables selon la période
de la journée ou le taux d’occupation des serveurs SMTP et POP est important.
Les
tests que nous avons effectués sur différentes boites mails ont démontrés
que :
1)
Les mails transmis dans une boite mail chez Orange, sont souvent différés
d’un temps variable suivant la période de la journée ou (incomplète
voir non reçus).
2)
De bons résultats ont été obtenus dans une boite
(GMAIL) ou leur réception ont été pratiquement immédiate même pour un
bon volume de documents.
Conseil
d'utilisation: Ouvrir une boite mail (gratuit)
chez un fournisseur exemple Google (boite GMAIL) pour une réception rapide
et complète des documents.
L’outil
de réception des mails et de leur pièce jointe, est composé sur la partie
haute d’une boite à liste permettant de sélectionner une des 5 boites
mails paramétrables (voir paramètre), d’où seront rappelés les mails expédiés
par les correspondants (sans suppression des mails reçus sur le serveur
POP).
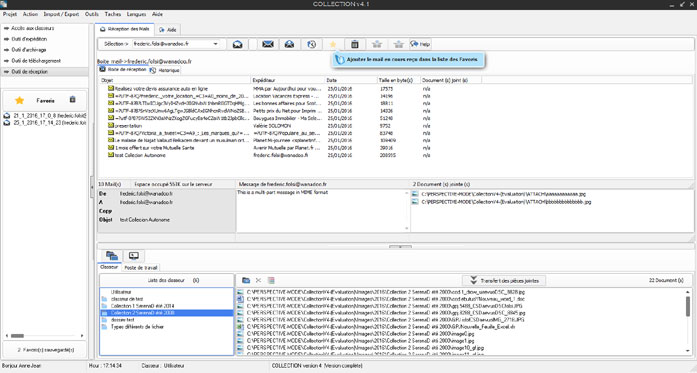
Procédure
:
1)
Sélection de la boite mail désiré dans la liste (1 sur les 5
paramétrables).
2) Cliquer sur le bouton (Réception du courrier).
Attente de la réception des mails enregistrés sur le serveur POP de la
boite mail, (voir liste des 22 Mails reçus).
3) Double cliquer sur le mail désiré afin de l’éditer
et recevoir ses pièces jointes si existantes (4 documents dans l’exemple
affiché).
Sur
la partie basse se trouve deux onglés, le premier concernant les classeurs
existants le deuxième pour le ou les supports existants sur le poste de
travail
Selon
la sélection effectuée (classeur ou poste de travail), on peut glisser
les pièces jointes du mail en cours (une par une) par Glisser Déposer
ou (la totalité) en cliquant sur le bouton (Transfert des pièces jointes)
ceci permettant une importation rapide des documents reçus.
-
Enregistrement des 5 boites Mail 
L’enregistrement
des 5 boites mails (ou moins) selon les besoins, se fait de la façon suivante
:
1)
Aller dans Outils->Paramètres puis dans l’onglet Boite Mail (voir ci-dessous).
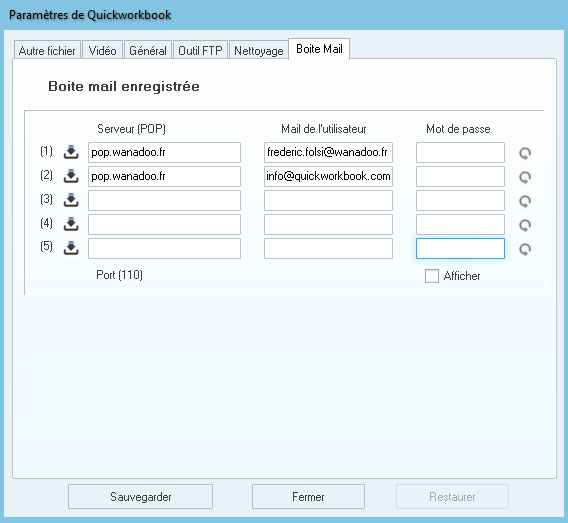
Trois
champs (par boite mail) sont à renseigner afin de se
connecter à chaque boite mail.
1) Le nom du serveur POP du fournisseur d’accès qui héberge
la boite mail, à titre d’exemple (pop.wanadoo.fr) pour orange.
2) Le nom de la boite mail concerné.
3) Le mot de passe de connexion le même utilisé pour
paramétrer la boite dans votre client mail exemple Outlook.
Note
:Les mots de passe ont été occultés pour les besoins de l’exemple.
Ces
trois champs renseignés (par boite) vous permet de vous connecter et de
recevoir les mail présent sur votre serveur (sans pour autant les supprimer
du serveur) vous permettant de les rappeler ultérieurement avec un autre
client mail.
-
Rappel d'un mail expédié 
Dans
l’outil d’expédition par Mail, sélectionner le mail désiré dans la liste
des mails expédiés
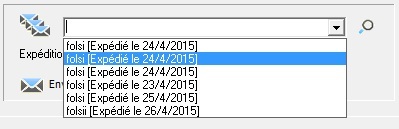
ou
pour plus de détails, cliquer sur la loupe pour parcourir tous les mails
expédiés.
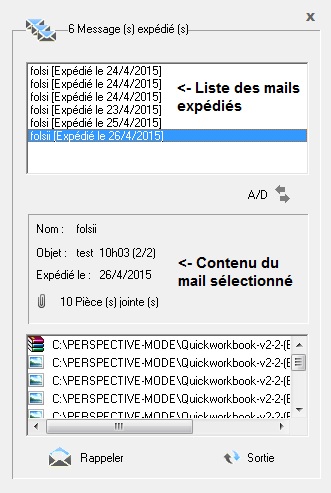
Sur
la partie haute se trouve la liste des mails expédiés alors que sur la
partie basse, se trouve le contenu des informations et pièces jointes
du mail sélectionné.
Un
double clique sur le mail désiré (partie haute) rappellera toutes les
informations concernant cette expédition ainsi que la liste des liens
vers les documents expédiés en pièce jointe.
Important
: Seul le lien vers les documents (pièce jointe) est sauvegardé dans le
mail (pas le document proprement dit), si ces documents sont supprimés
leur rappel sera sans effet.
-
Archivage des mails expédiés 
L’archivage
des mails expédiés se fait de façon simple, pour effectuer cette opération
allez dans recherche approfondie  puis
un clique sur le bouton A/D permet l'accès au module d'archivage et de
désarchivage (voir ci-dessous).
puis
un clique sur le bouton A/D permet l'accès au module d'archivage et de
désarchivage (voir ci-dessous).
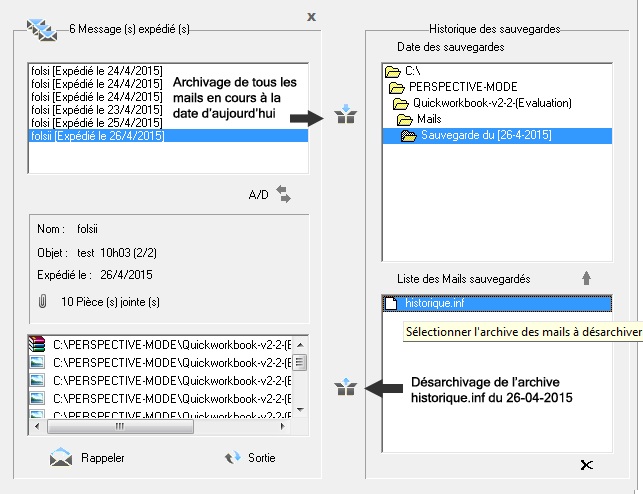
-
Désarchivage des mails expédiés 
L’opération
de désarchivage se fait par l’opération inverse, après avoir sélectionné
la date de l’archive à rappeler ici la sauvegarde du 24-05-2015 (partie
haute) puis sa sélection (partie basse) un clique sur le bouton désarchiver
rappel tout le contenu de la sauvegarde du jour sélectionné.
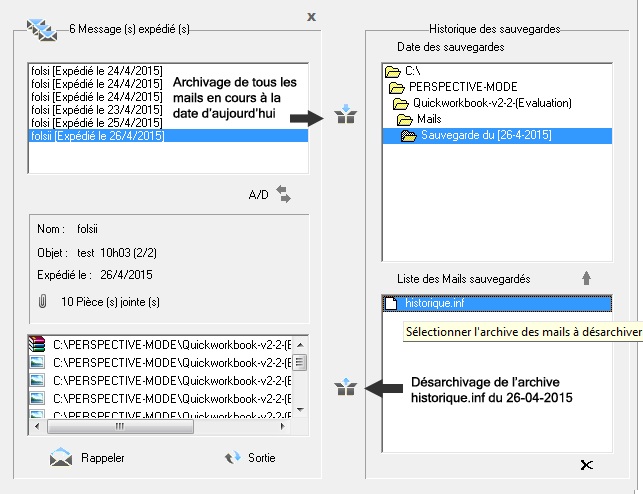
Important
: le rappel d’une sauvegarde antérieure écrase la liste des mails expédiés.
Conseil
: Faire une sauvegarde des mails expédiés avant le rappel d’un sauvegarde
antérieurs.
-
Boite de réception (destinataire) 
Test
effectué :
Sur les différentes boites de destinataires utilisées pour des expéditions
à gros volume (0 à 100MB) les boites créées chez Google à titre d'exemple
(Gmail) fonctionnent bien et ont un temps de réception presque immédiat
(quelques secondes).
Remauque
: Selon le fournisseur d’accès à Internet le traitement des Mails reçus
dans les boites, diffère selon la situation.
A
savoir :
Consultation de ses mails sur un des portails comme ORANGE, SFR,
Gmail...
- La réception de Mails même à gros volume comme ceux que permet Quickworkbook,
sont directement dirigés dans la Boite de Réception (pas
vers les courriers indésirables).
La
même expédition :
Consultation
des ses mails via un client Mail comme Outlook :
- Selon le paramétrage du filtre Anti-Spam, la réception des courriers
volumineux considérés comme étant du spam peut être redirigés
vers le dossier courrier indésirable ce qui peut paraitre normale.
Aussi
il conseillé d’informer ses destinataires de cette éventualité.
Il
leur suffira de vérifier si leur réception c’est bien faite dans le dossier
(Boite de Réception) ou dans (Courrier Indésirable) qui peut aussi être
considéré comme un pré tri.
Chez
le destinataire :
Ce qu'il faut savoir : Après le message de fin de transmission
avec succès (tout en restant connecté afin de ne pas rompre la transmission
en cours) la réception du message n’est pas toujours immédiate dans la
boite Email du destinataire.
En effet selon le l’hébergeur de la boite Email du destinataire, la distribution
du message avec ses pièces jointes peut être différée de plusieurs minutes
(voir 30 minutes) selon la programmation faite par l’administrateur réseau.
Dans
la boite Email du destinataire :
Les deux messages d'exemple avec leur pièce jointe ici (1/2) et (2/2)
Message
1 :
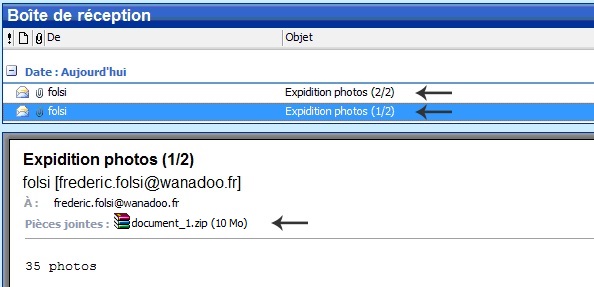
Message
2:
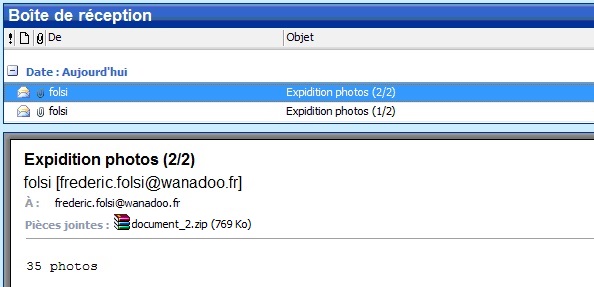
Le
destinataire recevra les messages transmis avec leur pièce jointe en fonction
du volume et paramétrage de l'expédition (poids maxi par paquet et taux
de compression).
Rappel
:
Selon
le paramétrage du filtre Anti-Spam installé sur le client mail utilisé
(Outlook ou autre), la réception des courriers volumineux considérés comme
étant du spam peut être redirigée vers le dossier courrier indésirable
ce qui peut paraitre normale.
Aussi
il bon d’informer ses destinataires de cette éventualité.
Il leur suffira de vérifier si leur réception c’est bien
faite dans le dossier (Boite de Réception) ou (Courrier Indésirable) selon
la transmission.
-
SPAM et courrier indésirable 
Introduction
:
Indépendamment du paramétrage du filtre Anti-Spam
installé sur les boites Mails des destinataires, les boites mails standards
ne sont pas prévues pour les expéditions de masse,
il est courant que les fournisseurs d’accès redirigent les mails volumineux
ou douteux dans le dossier (Courrier indésirable).
Cela se produit aussi si l’on utilise un serveur type Orange et autre
fournisseur d’accès grand public.
Voici
quelques conseils pour la construction des Mails (voir
infos).
A
toute fin utile, il est conseillé d’avertir les correspondants que les
expéditions transmises pourraient se trouver dans leur dossier des courriers
indésirables.
Test
effectué :
Sur les différentes boites de destinataires utilisées pour des expéditions
à gros volume (0 à 100MB) les boites créées chez Google (Gmail) fonctionnent
bien et ont un temps de réception presque immédiat (quelques secondes).
Selon le fournisseur d’accès à
Internet, on peut remarquer que le traitement des Mails reçus, diffère
selon la situation.
A
savoir :
Consultation de ses mails sur un des portails comme ORANGE, SFR,
Gmail...
- Les réceptions de Mails même à gros volume comme ceux que permet Quickworkbook,
sont directement dirigés dans la Boite de Réception (pas
vers les courriers indésirables).
Consultation des ses mails via un client mail comme Outlook :
- Selon le paramétrage du filtre Anti-Spam, la réception des courriers
volumineux considérés comme étant du spam peut être redirigés
vers le dossier courrier indésirable ce qui peut paraitre normale,
aussi il bon d’informer ses destinataires de cette éventualité.
Il
leur suffira de vérifier si leur réception c’est bien faite dans le dossier
(Boite de Réception) ou (Courrier Indésirable).
-
Loutil
de connexion et Authentification FTP.
Pour
effectuer une connexion à un serveur FTP ( Envoi ou Réception) de documents,
il faut avoir les informations suivantes :
•
Le nom d’une serveur FTP (15 son programmables
voir Paramètres) .
• Le nom d’utilisateur.
• Le Mot de Passe associé.
Ces
informations vous sont transmises par votre fournisseur d’accès à Internet
comme vos identifiants de connexion à votre boite Email, ou tout autre
prestataire.
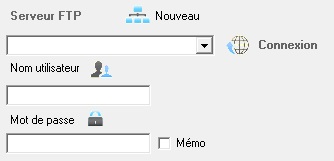
Après
avoir renseigné ces trois champs (Nom du serveurs, Nom utilisateur, Mot
de Passe) , un clic sur Connexion vous permet l’accès au serveur.
Espace
serveur (partie droite)
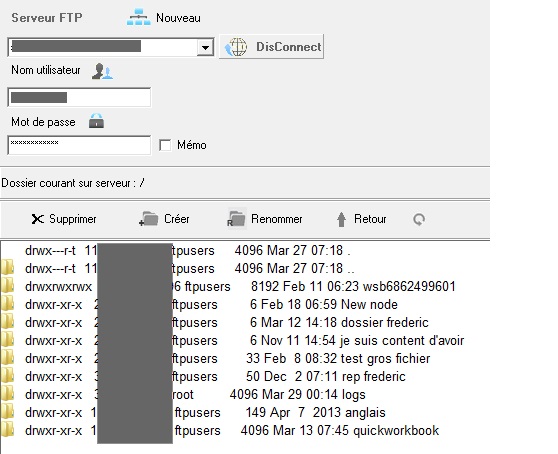
Espace
complet en cours d’utilisation.
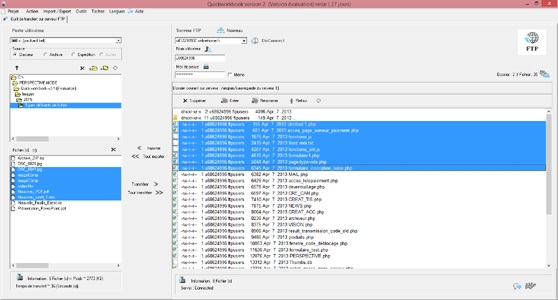
-
Loutil
de connexion et Authentification Email SMTP.
Une
connexion à un serveur SMTP est nécessaire pour effectuer une expédition
de Mail avec ou sans pièce jointe, pour effectuer cette opération il faut
avoir les informations suivantes.
1)
Le nom d’un serveur SMTP, il varie selon
le fournisseur d’accès à Internet. On peut en sélectionner un dans la
liste proposée s'il correspond à celui de son fournisseur
d'accès à Internet ou cocher la case (SMTP) pour y saisir le votre.
2)
Le nom de l'utilisateur du compte, à titre d'exemple chez orange c'est
le Mai qui fait office de nom de l'utilisateur Exemple : (jean.dupond@orange.fr)
3) Le mot de passe associé à votre compte Mail,
ce mot de passe correspond à celui que vous utilisez pour vous connecter
à votre boite aux lettres fournit par votre fournisseur d’accès à Internet.
Pour
accéder à ce formulaire d’identification, dans le menu aller dans Action->Paramètres
de connexion à Internet vous ouvre cette boite de dialogue.
Important
:
Il faut toujours utiliser les login et Mot de Passe de connexion à Internet
utilisés sur le poste (PC ou MAC) ou est installé Quickworkbook.
En
effet, Quickworkbook utilise le compte de connexion à Internet déjà paramétré
du poste ou il est installé, il est donc impératif d’utiliser
les mêmes login et mot de passe pour s’y connecter.
A
défaut l’authentification au serveur SMTP du compte utilisé ne sera pas
valide et donc refusé.
Récapitulatif
:
Il faut utiliser le serveur SMTP, le Login et le
mot de passe associé de votre fournisseur d’accès à Internet à l’identique
de celui du poste que vous utilisé.
Exemple
:
- Fournisseur d’accès à Internet : ORANGE
- Serveur SMTP : smtp.orange.fr
- Login utilisateur : francis.dupond@orange.fr
ou (wanadoo.fr)
- Mot de passe : xxxxxx (votre mot de passe)
Important
:
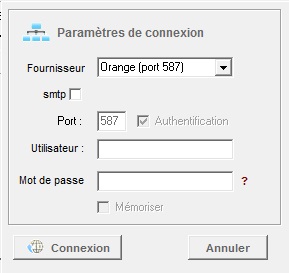
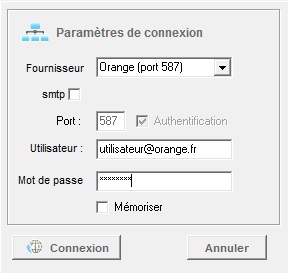
Après
avoir sélectionné votre fournisseur d’accès
(ou saisi le nom d’un nouveau serveur smtp) , renseigné
le nom de l'utilisateur (adresse Mail pour Orange) et
votre Mot de Passe (Mot de passe de l'adresse Mail) cliquer sur
connexion.
Note : si vous cochez la case (Mémoriser) votre mot de passe sera conservé
pour les autres connexions pour supprimer cette option aller dans le menu
puis Action->Paramètres de connexion à Internet
vous accéderez ainsi à cette boite de connexion en vue de modifications..
Observation
:
Cette interface de connexion à votre serveur SMTP (informations fournies
par votre fournisseur d’accès à Internet), vous permet de sélectionner
un des fournisseurs disponibles dans la liste ou de saisir un nouveau
serveur SMTP avec le nom de l’utilisateur et son mot de passe. Deux paramètres
supplémentaires sont également disponibles le numéro de port (25, 487,
465…) suivant les informations fournies par votre prestataire ainsi que
la case (Authentification) si besoin.
Note
:
En
résumé :
Pour se connecter
à
un serveur SMTP en vue d'expédier un message à un destinataire (avec ou
sans pièce jointe) il faut se munir des informations suivantes.
- Nom du serveur SMTP
- Nom de l’utilisateur
- Mot de passe
- Le numéro du port (25, 587, 465…)
- Cocher le case (Authentification) si besoin
Ces
informations vous sont fournies par votre fournisseur d’accès à Internet
(Orange, SFR, Google…)
La boite se fermera dès la connexion active.

Vous
êtes connecté. Un autre clic sur ce même bouton (une
fois connecté renommé Déconnexion vous) déconnectera du réseau.
Conseil
d’utilisation:
Afin d'éviter les (Timeout) une coupure de connexion
du serveur après une période trop longue de (Non utilisation du service)
il est conseillé de préparer son expédition, saisir les informations (Mail
expéditeur, destinataire..) et les éventuelles pièces jointes, avant de
se connecter pour lancer l’expédition.
Note
: A
partir de la version 2.1, si Quickworkbook détecte un volume de pièce
jointe nécessitant une expédition par paquet (Grosse pièce jointe)
il vous déconnectera le temps de sa construction. Un clic sur Connexion
sera nécessaire avant l’expédition définitive.
Rappel
: Après le message de succès de l’expédition, laisser la connexion encore
active quelques minutes afin de laisser les taches de transfert (en arrière
plan) s’achever.
-
Loutil
d'expédition (grosse pièce jointe).
Interface
du module d’expédition des Email avec gros volume de pièces jointes.
Ci-dessous
l’interface permettant à l’utilisateur de définir certains paramètres
selon ses besoins.
Paramètres
modifiables :
- Le poids maximum de chaque paquet transmis au destinataire
(5, 10 ou 15 MB) par paquet.
- Le coefficient de compression des images JPG paramétré
à 100% par défaut (poids maximum de l’image).
La
taille maximum de chaque paquet (5, 10 ou 15 MB) est sélectionnable dans
le menu Outils->Paramètres puis onglet Général.
Conseil :
Pour un bon fonctionnement des expéditions à gros volume de pièces
jointes, étendre la RAM vive du PC ou MAC à 8 GB (4 GB étant la mémoire
vive standard sur la plupart des postes) coût ~ 20€.
Observation
: avec
4 GB de mémoire vive, il est possible qu’après le lancement de la construction
d’une grosse expédition (plusieurs dizaines de MB), l’affichage de la
construction soit figée pendant tout le temps de la construction (Ressources
faibles).
En
effet les ressources disponibles (RAM et GDI) sont utilisées uniquement
pour les taches d’arrière plan, l’affichage normal sera restitué à la
fin de la construction en cours.
Le
temps utilisée pour cette procédure dépendant du volume des fichiers à
transmettre et des ressources disponibles sur le poste utilisateur.
Tableau
comparatifs de performance selon le paramétrage et la taille des fichiers
à expédier :
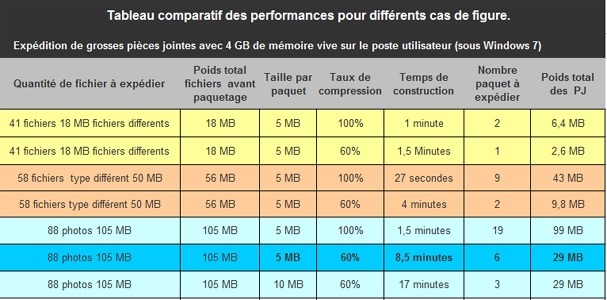
Explication
:
Le poids maximum de chaque paquet transmis correspond à la taille maximum
de chaque archive (pièce jointe) envoyée lors d’une transmission.
Le
tableau ci-dessus regroupe les tests effectués pour différents paramétrages
:
• Taille maximum de chaque paquet (5, 10 ou 15 MB).
• Taux de compression selon les fichiers transmis (Image JPG).
• Poids total de fichier à transmettre sur 1 expédition avec (N/PJ).
Note
: Selon les performances du poste utilisé (RAM vive installée
(4, 8 ou 16 GB) vitesse du processeur et ressources systèmes disponibles,
ces résultats peuvent varier.
On
peut observer que la meilleure performance
pour une transmission de 105 MB de photos est sur un paramétrage de (5
MB de paquet et 60% de taux de compression) sachant que
en général se sont les fichiers Images (JPG, BMP…) les plus lourds à transmettre
(hormis les fichiers spéciaux programmes EXE entre autres),
Par
ailleurs on peut aussi remarquer que pour des paquets de taille plus faible
(5MB au lieu de 10MB) si leur nombre est plus important à expédier leur
temps de création est deux fois plus rapide.
Deux choix possibles, le nombre de paquet à transmettre ou leur
temps de création.
A
savoir :
Selon le type de fichier (Word, JPG, TEXT…) son poids un fois compressé
peut varier, en effet son rapport de compression peut être plus ou moins
important selon son type.
Note
:
Plusieurs combinaisons de construction de paquet sont possibles :
Etude de cas :
On
souhaite expédier 50 MB de documents.
- Avec un paramétrage d’un paquet maximum de 15 MB et un taux de compression
de 60% on peut obtenir un seul paquet à expédier (1 seul transmission
automatisée).
On souhaite expédier ces mêmes 50 MB de documents.
- Avec un paramétrage de 5 MB maximum par paquet et un taux de compression
de 60% on obtient plusieurs paquets selon le type de fichier inclus (fichier
JPG, BMP..) dont le taux de compression peut varier selon son type.
Dans
tous les cas de figure, le paramétrage à 5 MB par paquet, a la performance
(temps de construction + temps d’expédition) la plus élevée sur 4 GB de
mémoire vive installée.
Exemple : si l’on souhaite envoyer 30 MB de document
et que la taille maximum de chaque paquet (archive ZIP) est de 10 MB le
nombre sera de 2 ou 3 paquets transmis.
Si la taille maximum de chaque paquet est paramétrée à 5 MB le nombre
de paquet sera le double soit de 4 à 6 suivant le type de fichier contenu
dans chaque archive.
Avantage
:
Si les paquets sont de taille plus petite, ils seront moins lourd donc
plus rapide à transmettre (mais deux fois plus nombreux) selon peut être
intéressant quand le trafique réseaux est danse ou la vitesse de connexion
est lente.
A
titre d’exemple, ci-dessous la transmission complète de 33 MB de documents
transférés (35 photos) sous différents paramétrages ainsi que les Emails
reçus par le destinataire.
Après
avoir renseigné les champs Mail destinataire, Mail expéditeur Nom Objet
et Message, sélectionner un classeur ou autres documents puis cliquer
sur Envoyer.
Quickworkbook
évaluera le volume de document à transmettre, s’il est supérieur à la
taille maximum paramétrée par pièce jointe (voir Paramètres) il ouvrira
la fenêtre ci-dessous.
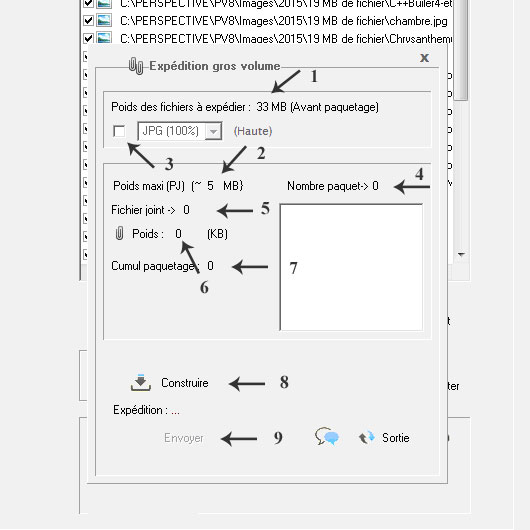
Détails
sur l'interface.
- Volume
total des fichiers sélectionnés à transmettre, fichiers sources (sans
compression).
- Paramétrage
du poids maximum par paquet (ici 5MB)
- Taux
de compression sélectionné pour les fichiers JPG (réduction de 1/3 à
1/10).
- Nombre
de paquet (archive ZIP) transmises (égale au nombre d'expédition automatisé).
- Nombre
de fichier ajouté dans les paquets sur le nombre total de fichier sélectionné.
- Poids
en KB du paquet en cours de création après un clic sur (Construire).
- Cumul
du poids des paquets créés pour toute l'expédition à envoyer (fonction
du nombre).
- Construction
effective du ou des paquets à créer.
- Envoi
final après construction automatique des paquets constituant l'expédition,
ce bouton devient accessible une fois la construction terminée (Envoyer).
Important
: Après avoir transmis tout le contenu de l’envoi et affiché le message
 dans
le cas d'un envoi à (2 paquets), selon la vitesse de votre connexion et
l'encombrement du réseau, laisser la connexion ouverture encore quelques
minutes afin de finaliser la transmission en cours mais transparente pour
l'utilisateur. dans
le cas d'un envoi à (2 paquets), selon la vitesse de votre connexion et
l'encombrement du réseau, laisser la connexion ouverture encore quelques
minutes afin de finaliser la transmission en cours mais transparente pour
l'utilisateur.
Cas
pratique :
Nous allons effectuer l’envoi de 35 photos pour un poids
total de 33 MB avec à titre d’exemple un paramétrage
de 5 MB (poids maximum d’un paquet) et d’un coefficient de compression
de 100% (soit le poids des fichiers d’origine).
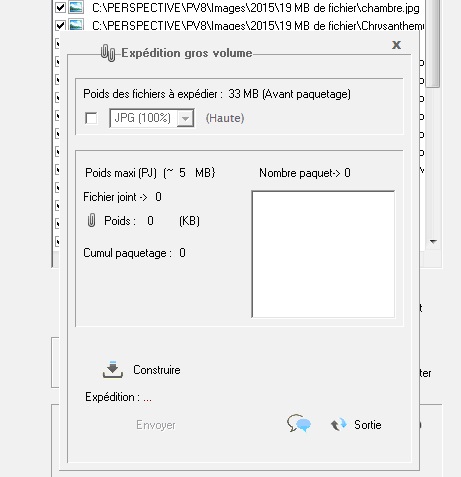
Un
clic sur le bouton Construire nous permet d'obtenir le
résultat suivant
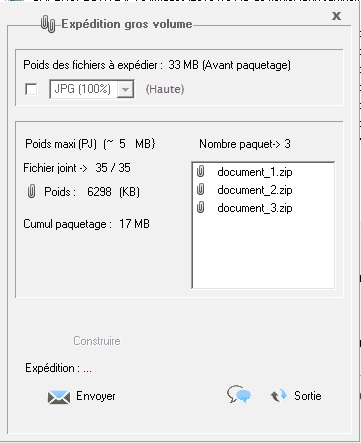
Nous
obtenons la création de 3 archives d'un pois total de 17 MB (sans compression)
à ce stade nous pouvons déjà expédier les trois paquets (3 transmissions
simultanées) mais il est encore possible de réduire le poids de ces archives
sans trop réduire la qualité des photos à transmettre.
Nous
allons sélectionner le coefficient de compression (60%)
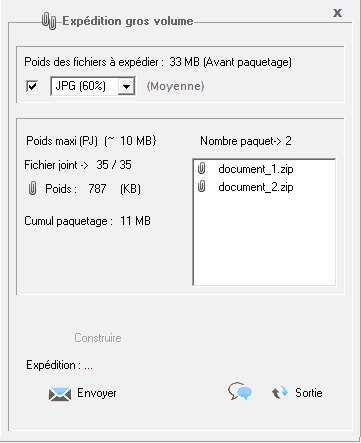
Nous
observons que le poids total des paquets à transmettre est passé de 17
à 11 MB et le nombre de paquet passé de 3 à 2
ce qui réduit confortablement le temps de transfert de ces fichiers.
La
même expédition avec une compression de 60% (voir ci-dessus) permet une
réduction d'environ 35%.
Un
clis sur (Envoyer) va lancer définitivement l'envoie
de ces fichiers vers sont destinataire.
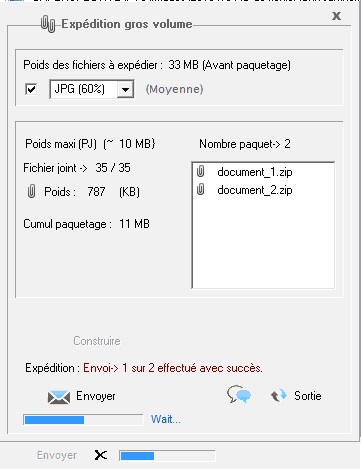
Après
quelques secondes en fonction des performances du PC (vitesse du processeur
et quantité de RAM vive) le premier message nous indique l'expédition
du première paquet.
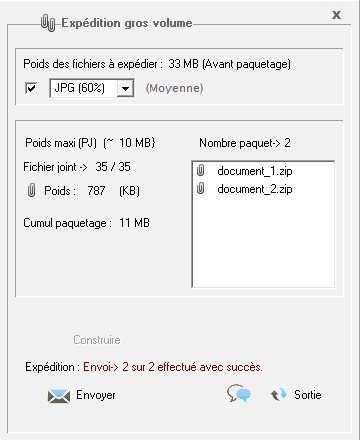
Et
enfin l'expédition du deuxième et dernier paquet constituant la totalité
de l'expédition.
Chez
le destinataire :
Ce qu'il faut savoir : Après le message de fin de transmission
avec succès (tout en restant connecté afin de ne pas rompre la transmission
en cours) la réception du message n’est pas toujours immédiate dans la
boite Email du destinataire.
En effet selon le l’hébergeur de la boite Email du destinataire, la distribution
du message avec ses pièces jointes peut être différée de plusieurs minutes
(voir 30 minutes) selon la programmation faite par l’administrateur réseau.
Dans
la boite Email du destinataire :
Les deux messages avec leur pièce jointe ici (1/2) et (2/2)
Message
1 :
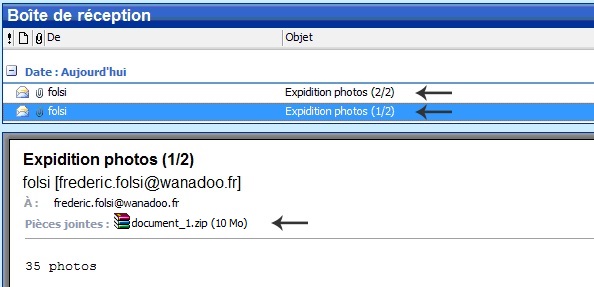
Message
2:
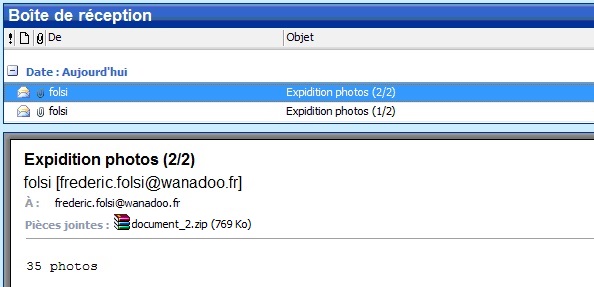
Le
destinataire recevra les messages transmis avec leur pièce jointe en fonction
du volume et paramétrage de l'expédition (poids maxi par paquet et taux
de compression).
Test
sur un volume de 99 MB de pièces jointes : 
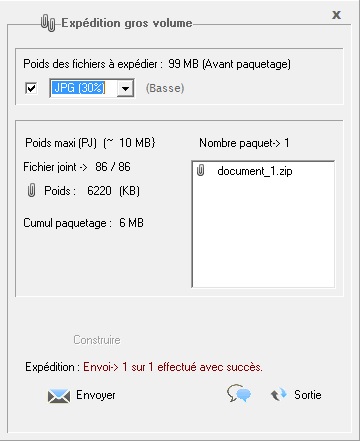
Avec
un paramétrage pour 10 MB poids mamimum de pièce jointe avec un taux de
compression de 30% (faible qualité d'image) sur la base de 86 photos pour
un poids total de 99 MB, on obtient 1 seul paquet de ~6 MB soit 94% de
réduction de son poids de départ.
-
Temps de création du paquet de 5 à 7 minutes (avec seulement 4GB de RAM).
-
Temps d'expédition : 5 secondes.
- Temps de reception dans la boite du destinataire : 5 secondes.
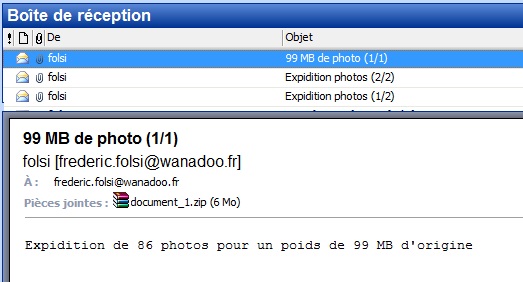
Récapitulatif
:
Après avoir renseigné les champs (OBLIGATOIRE) Email du destinataire,
l’Email de l'expéditeur (en général le votre) ainsi que les champs
Nom et Objet de la même façon que dans tout client mail (Outlook
ou autre) vient le tour de la sélection des documents à transmettre. Les
onglets (Les classeurs et Poste utilisateur) permettent de sélectionner
tout ou partie du contenu d’un classeur ou tout autre document sur le
poste utilisateur.
En
plus des fonctions standards que doit pocéder un client mail pour l'expédition
des messages avec pièces jointes , l'outil intégré dans Quickworkbook
gère les pièces jointes à gros volume (plusieurs dizaines de MB) de façon
automatisée.
Quelque soit le type de fichier dans liste des fichiers à transmettre,
il est intégré compressé et expédié de façon automatique.
Il est d'autant plus puissant avec les fichiers images type JPG car sa
fonction de compression permet de réduire le poids de chaque paquets transmis
(archive ZIP) avec un coefficient de 1/7 , un groupe de photos de 70 MB
est réduit à 10 MB seulement ce qui facilité fortement les transferts
ou échanges via les boîtes mail.
Ces expéditions à gros volume sont historisée automatiquement en vue d'une
éventuelle réexpédition.
Noyé : le volume maximum étant dépendant de l'espace disponible dans la
boîte mail du destinataire ainsi que du poids maximum autorisé par l'hébergeur
du destinataire.
La
sélection des documents à transmettre au destinataire est soumise à certaines
règles ou contraintes technique comme le poids des documents à transmettre
(en KB ou MB) ainsi que l’espace disponible dans la boite Email du destinataire.
A
titre d’exemple, Orange permet l’envoie de 15 à 20 MB de pièce jointe
par expédition pour un espace (boite Email) de 250 MB voir plus selon
le contrat choisi.
Dans le cas d’une transmission de l’ordre de plusieurs dizaine de MB (50
ou plus) il faudrait répartir ces document sur plusieurs expéditions ce
qui complique le travail sans oublier les erreurs et oublis fréquents
pour ce type de tache.
L’idéal
est de ne pas avoir ces contraintes de volume maximum à transférer.
Quickworkbook à développé sur sa version 2.1, un module
qui automatise ces expéditions en fonction du volume de document à transmettre
(voir l’interface de gestion des gros volumes).
Chaque
expédition quelque soit son volume entre 10 et 100 MB selon les règles
de l’hébergeur de la boite Email, se fait de la même façon que pour un
simple Email.
Le module de gestion automatisé se chargement de regrouper par paquet
(5,10 ou 15 MB) selon le paramétrage, tous les documents et les expédier
les un après les autres en fonction du nombre de parquets créés en fonction
du volume de document à expédier (voir tableau).
Volume
à expédier Taille maximum par paquet Compression QT de paquet
55 MB ici paramétré à 10 MB 0% 5
Temps
de transmission après la création des paquets par Quickworkbook (20s).
Selon l’hébergeur des paquets paramétrés à 5 ou 10 MB sont plus rapide
à transmettre que pour des plus gros volumes (faire tests).
-
Loutil de création et de gestion des classeurs avec espace sécurisé (v6
et v6 Pro).
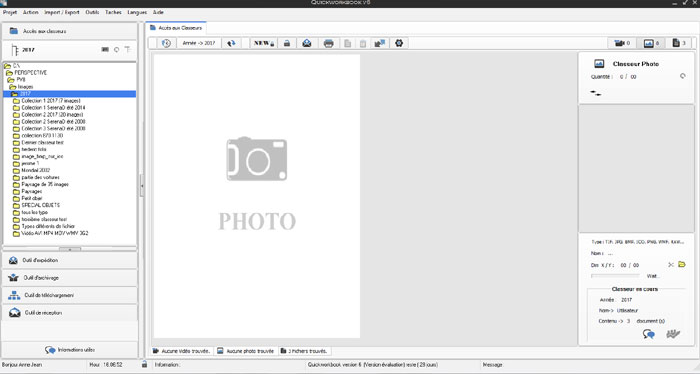
L’outil
de création et de gestion des classeurs sécurisés est représenté ci-dessus.
Il est composé sur sa partie gauche d’un navigateur de classeur semblable
à selui de Windows, d’un module de sélection ou de création de l’année
désirée ainsi que de fonctions complémentaires associées.
-
Sur sa partie basse, trois onglets permettent un accès rapide à trois
familles de documents (les documents Photos, Vidéos et autres tel les
types Word Excel PDF (175 types reconnus).
- Sur sa partie droite un navigateur de type permet un accès et à une
sélection rapide du document recherché pour consultation ou modification.
La
version 6 de Quickworkbook est essentiellement orientée Navigation
et Sécurité. (Vidéo
1 de présentation et Vidéo
2 suite )
Sur la partie gauche se trouve l’explorateur des classeurs semblable à
celui de Windows.
1)
L'explorateur de Quickworkbook v6.. (Navigation)
Semblable à celui de Windows, il permet de naviguer
de classeur en classeur et à la différence de la version 5, il permet
la création ou l'importation, et la gestion de sous-dossier améliorant
fortement l'organisation des classeurs
Note
: Cette arborescence nous indique que nous somme dans l’année 2017, et
on y liste tous les classeurs déjà créés.
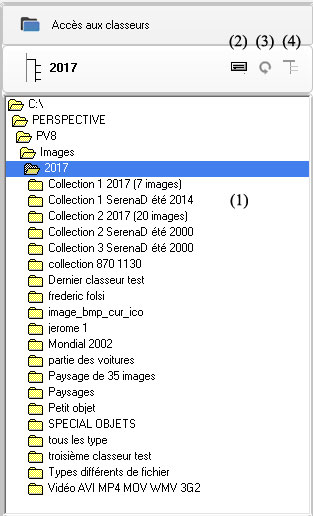
Un
double clique sur le classeur nommé Collection 1
2017 (7 images) nous permet de parcourrir et de
visualiser son contenu (visible).
Important
: Un classeur sous Quickworkbook v6 est composé d'une partie visible
(répertoire standard sous Windows) et une partié sécurisée
auquelle on accède par identification par Mot de Pase.
En
(1) nous accèdons sur le contenu visible (non sécurisé) du classeur nommé
Collection 1 2017 (7 images).
Note
: nous n'accédons pas encore à la partie sécurisé du classeur en cours
car il faut s'identifier pour y accéder.
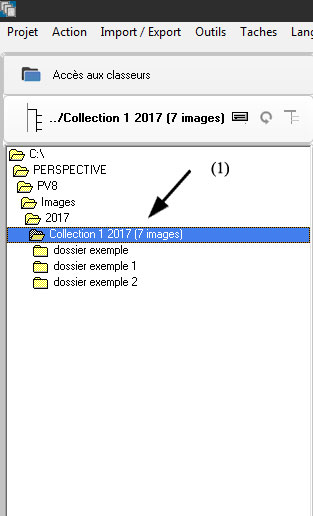
2) L'espace sécurisé de chaque classeur
dans Quickworkbook v6 (Sécurité)
Il
y deux principales méthodes pour utiliser l’espace sécurisé d’un classeur
:
Première
méthode :
Création
d’un nouveau classeur puis accès à son espace sécurisé (identification)
et importation des dossiers et fichiers par (Glisser / Dépose) via la
barre des taches Windows.
Deuxième
méthode :
Dans l’année sélectionnée, importation d’un classeur existant sur un des
disques du poste de travail, une fois importé, le sélectionner (double
clique sur son nom) puis accès à son espace sécurisé (identification)
et importation des dossiers et fichiers par (Glisser / Dépose) via la
barre des taches Windows.
Rappel
: Un classeur sous Windows peut être comparé à un dossier (ou répertoire)
dont l’accès en règle générale est autorisé à tous.
L’accessibilité
de certains documents ou données jugées sensibles est un problème pour
un gestionnaire ou un comptable pour ne nommer que ces deux exemples.
Quickworkbook
propose la solution de verrouiller et déverrouiller certains accès aux
documents et dossiers par mot de passe.
Composition d’un classeur sous Quickworkbook
:
A la création de chaque classeur, Quickworkbook créé deux espaces dans
le classeur créé:
-
Un répertoire standard Windows (Classeur) ou on y importe dossiers et
fichiers (visible de tous via l'explorateur Windows).
- Un espace sécurisé avec accès par Mot de Passe, interdisant tout accès
à une personne non autorisé (ne possédant pas le mot de passe)..
Note
: cet espace nommé (Space-secured) devient visible après s’être identifié,
et reste invisible donc inaccessible le cas contraire.
Après
s'être identifié par mot de passe, on accède à l'espace privé (sécurisé)
dans lequel on importe, consulte ou modifie les documents désirés.
Identification,
saisie du code d'accès et accès à l'espace sécurisé (v6).
Après
avoir sélectionné le classeur de son choix:
Important
: Pour la première connexion à l'espace sécurisé du classeur sélectionné,
laisser le champs de saisie (vide) puis cliquer directement sur le cadenas
(1) ce message vous affichera le mot de passe provisoire (admin) en (2).
- Saisissez
admin comme mot de passe provisoire
- Modifer
le mot depasse dans Paramètres -> Mot de Passe sans tarder pour plus
de sécurité (pas gestion il est déjà utilisé...)
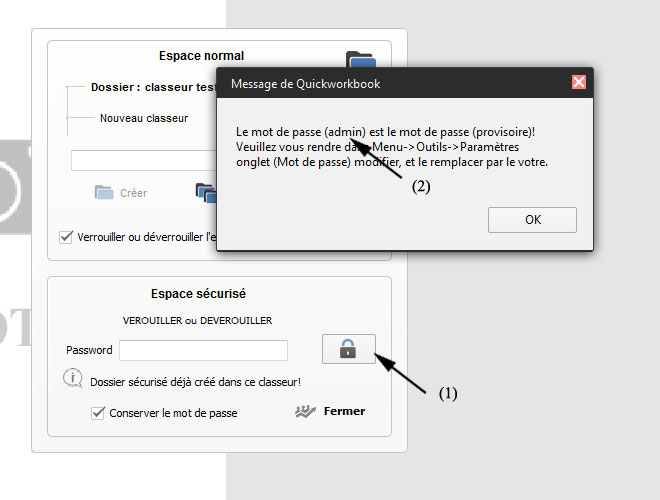
Si
code accepté, accès à l'espace sécurisé et à son contenu.
- l'espace
sécurisé du classeur en cours nommé (Space-secured) rendu visible à
l'utilisateur (Déverrouillé).
- liste
des dossiers importés qu'il contient
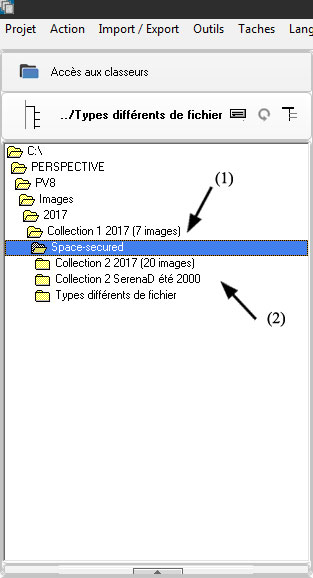
Une
fois l'espace sécurisé rendu accessible après identification, on peut
ajouter consulter ou modifier le contenu des documents ou dossiers importés.
Fermeture
de l'espace sécurisé (Verrouiller):
Pour rendre innaccessible cet espace donc le (Verrouiller) procéder
comme suite:
En
(0) Sélectionner le classeur en cours afin de verrouiller son espace
sécurisé.
En
(1) Saisie du Mot de Passe du classeur en cours
En
(2) Cliquer sur le cadenas, fermeture de l'espace sécurisé du classeur
en cours (Verrouillage).
En
(3) Message de Quickworkbook : Dossier sécurisé verrouillé (rendu invisible
même sous l'explorateur Windows).
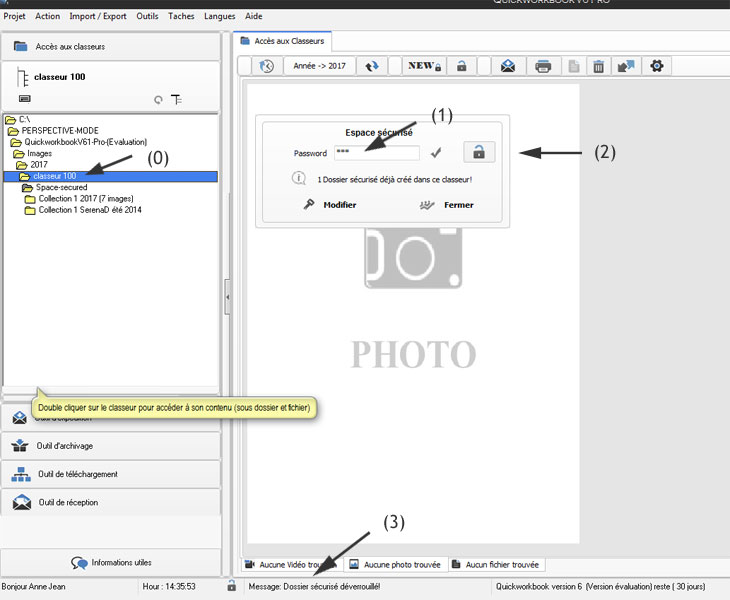
Modification
du Mot de Passe d'identification (V6 uniquement)
Accès
au champs de saisie du code secret.
En
(0) témoin du Mot de Passe provisoire (à modifier sans tarder)
En
(1) Modifier le Mot de Passe
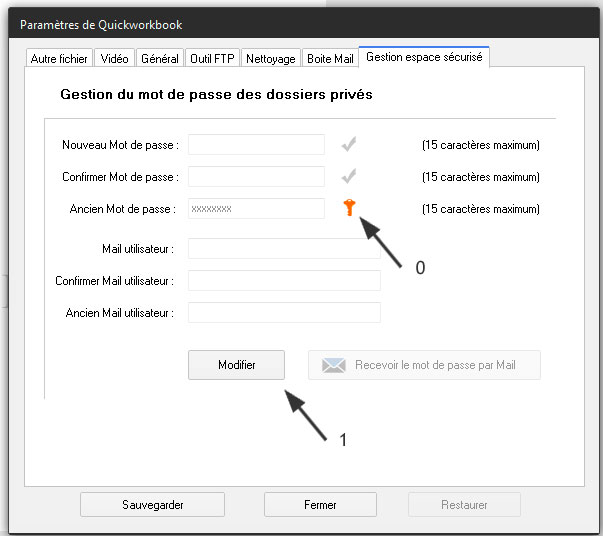
En
(1) Modifier le Mot de Passe
En
(2) Modifier le Mail de contact
En
(3) Sauvegarder la modification
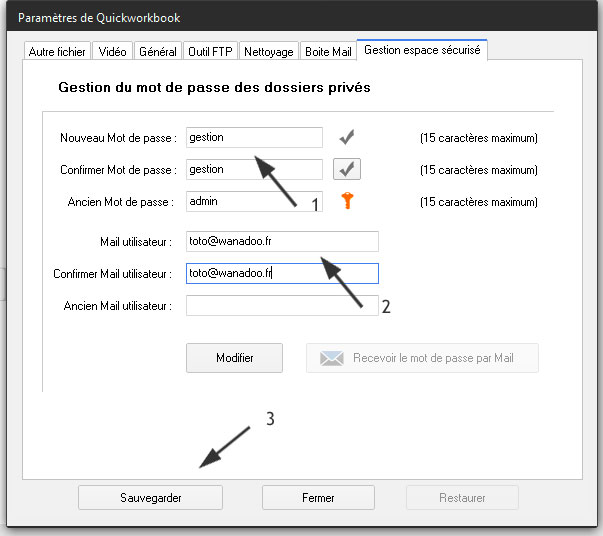
Fonctions
complémentaires de Quickworkbook v6 Pro : cette
version est une version multiutilisateur (Multi Mot de Passe).
Dans
la version 6, un seul Mot de Passe est utilisé pour tous les espaces
sécurisés ce qui oblige chaque utilisateur de connaitre le Mot de Passe
pour accéder à tous les espaces sécurisés des classeurs créés.
Dans
la version 6 Pro, un nouveau (ou le même) Mot de Passe est créé pour
chaque espaces sécurisé créé, ce qui permet de multiple utilisateur
avec des Mot de Passe différent.
Avantage
: chaque utilisateur gère ses espaces sécurisés et leur contenu dans
une complète indépendance au regard des autres utilisateurs ce qui renforce
encore la sécurité des données.
Note
: un espace administrateur est créé dès la première installation de
Quickworkbook avec son propre mot de passe (admin)
à modifier sans tarder par l’administrateur désigné, exemple un des
utilisateurs.
Accès
à la fenêtre de création d'un espace sécurisé (V6 Pro)
Après
avoir sélectionné l'année en cours (ici 2017) :
En
(0) cliquer sur le bouton NEW pour créer un nouveau
classeur
En
(1) nommer le nouveau classeur exemple (classeur 3)
En
(2) renseigner le mot de passe de ce nouveau classeur (sans espace).
En
(3) renseigner le mail associé à ce mot de passe , nécessaire en cas
de demande de modificaion
En
(4) finalisation de l'espace sécurisé du classeur en cours.
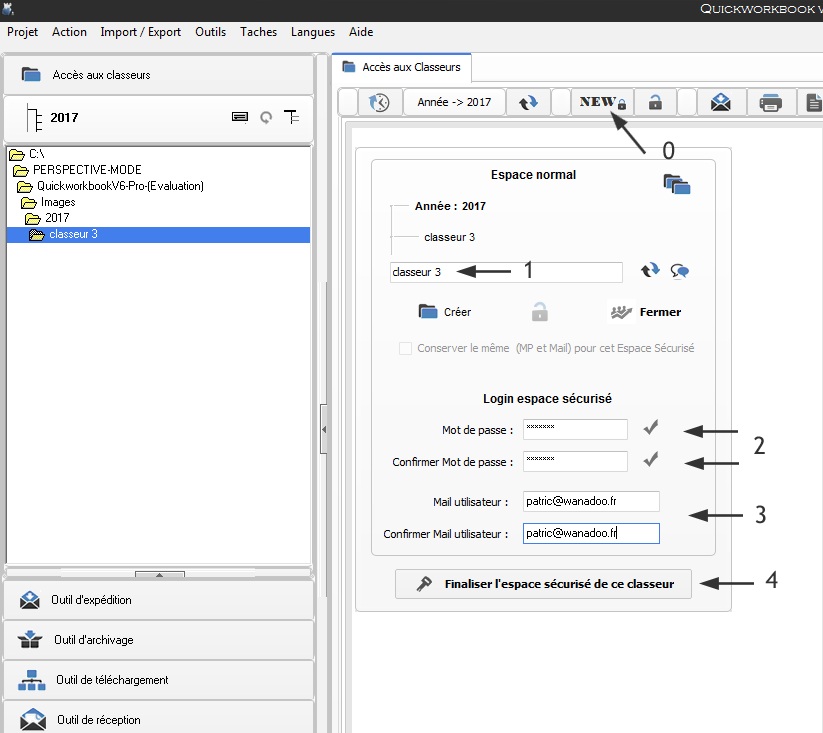
Accès
à son espace sécurisé après indentification (Déverrouillage)
Rappel
: Sur la version 6 Pro, chaque espace sécurisé à son propre
Mot de Passe qui peut être différent selon le chois de l’utilisateur.
En
(1) accès au formulaire d'identification (Déverrouillage)
En
(2) saisie du Mot de Passe de l'espace sécurisé du classeur en cours
En
(3) possibilité d'avoir (en claire) le Mot de Passe renseigné.
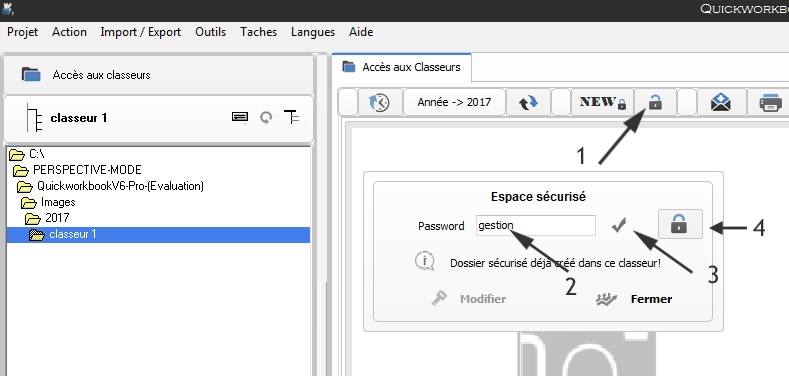
En
(4) Déverrouillage
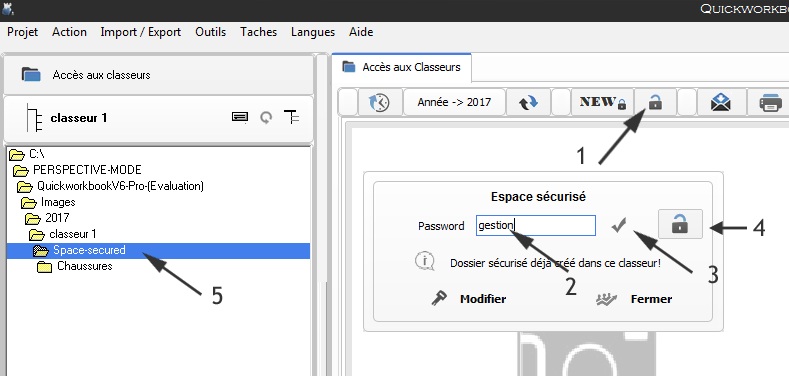
En
(5) visualisation du contenu de l'espace sécurisé du classeur en cours
(classeur 1) , il contient un seul dosseur nommé (Chaussures).
Note
: Utiliser plusieurs Mot de Passe par le même utilisateur peut être
intéressant mais il faut se souvenir de chacun d’entre eux !
En
cas d’oublie, l’administrateur peut vous les rappeler ou les modifier
en cas de besoin.
Accès
au bureau d'administration des Mot de Passe utilisateurs:
En
(1) accès au volet Paramètres ouis Gestion espace sécurisé
En
(2) saisie du mot de passe (Administrateur)
En
(3) accès au Bureau d'administration
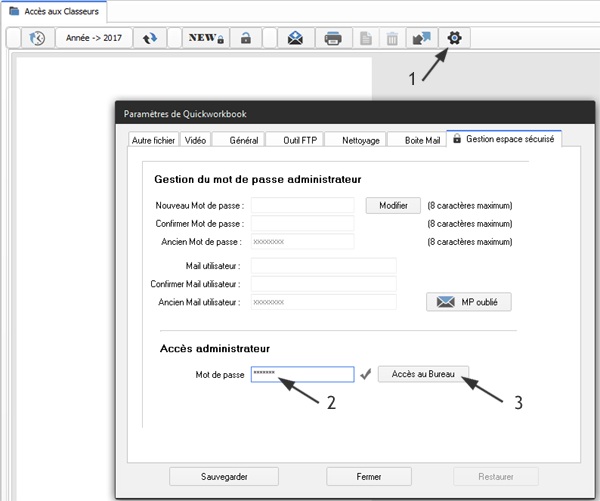
En (1) sélection d'un espace sécurisé dans le
Burean d'administration, pour modification des logins et mail.
En (2) bouton modifier
En (3) modification du Mot de Passe et du Mail
associé
En (4) bouton Modifier puis sortie.
Important : Il faut soritr de Quickworkbook
pour que la prise en compte de ces modifications soit complète.
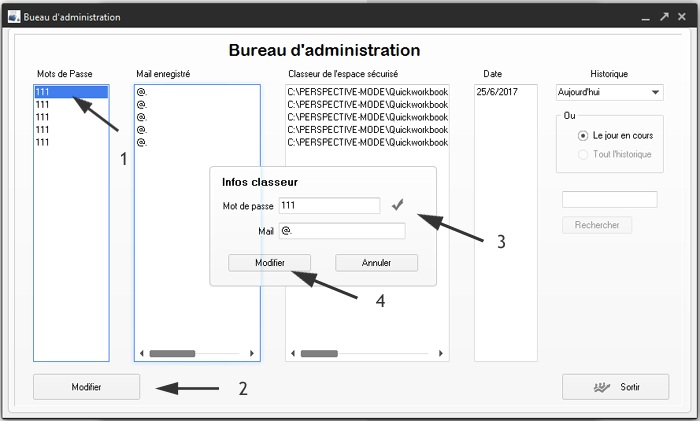
- L'outil d'expédition par Email.

L’outil
d’expédition est destiné à transmettre les messages et documents associés
(pièces jointes) présent sur le poste de l’utilisateur.
-
Sur la partie gauche se trouve l’interface de connexion à Internet, sur
la partie médiane se trouve les case de sélection de type d’expédition
des documents (fichiers d’origine ou compressé) sur la partie basse se
trouvent les champs d’identifications du destinataire (Email, Nom, etc..)
permettant l’envoie des messages accompagnés des pièces jointes (fichiers
ou archive).
-
Sur la partie droite se trouve le navigateur de sélection des classeurs
à expédier avec tout ou partie de leurs documents associés avec recherche
et ajout de documents externes si besoin.
-
L’historique des expéditions est disponible en vue d’une consultation
ou d’une réexpédition.
Volet
Classeur :
Dans
le volet classeur (partie droite) de l’outil d’expédition,
puis un clic sur le nom du classeur à expédier permet l’affichage de son
contenu au centre, une sélection (tout ou partie) de ses fichiers défini
les pièces jointes à rattacher à l’expédition.
Les
champs Mail du destinataire, celui de l’expéditeur ainsi que l’objet et
le corps du message complète les informations nécessaires à cette expédition.
Après
avoir renseigné les informations de connexion au serveur SMTP indispensables
pour lancer l’expédition, un clic sur connexion pour se connecter à Internet.
A
ce stade il on peut Envoyer le message avec ses pièces jointes (au format
fichier) ou créer l’archive (fichier ZIP) regroupant toutes les pièces
jointes sélectionnées afin de réduire le poids final de ces fichiers à
expédier.
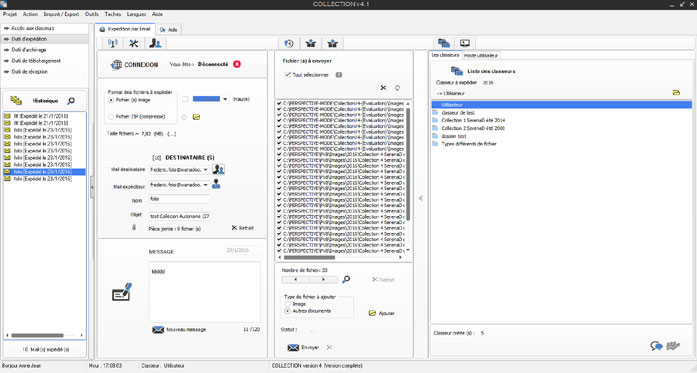 - Volet
Poste de travail (v2.1..) :
Dans
le volet Poste utilisateur (partie droite) de l’outil d’expédition,
permet la sélection de fichiers ou groupes de fichiers sélectionnés
dans différents dossiers en vue d’être expédiés.
- A
la différence du volet classeur le volet Poste de Utilisateur la sélection
des fichiers à expédier ne se limite pas aux classeur ou partie de leur
contenu mais à l’ensemble des fichiers présent sur le poste de l’utilisateur.
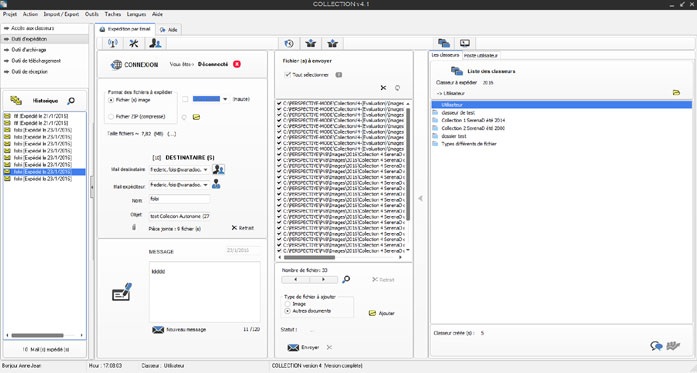 - Note
:
A partir de la version 2.1.. de Quickworkbook,
l’interface de gestion des grosse pièces jointes est automatiquement
activée dans le cas d’expédition à gros volume (supérieur à 5, 10 ou
15MB) de documents.
- La
sélection de deux paramètres Taille par paquet (5, 10 ou 15MB) et le
Taux de compression (100%.... 30%) se faisant dans Paramètre pour le
volume par paquet et directement dans l’interface pour le Taux de compression.
- Voir
module grosse expédition (0 à 100MB) de pièce jointe
-
- L'outil d'archivage et de désarchivage. 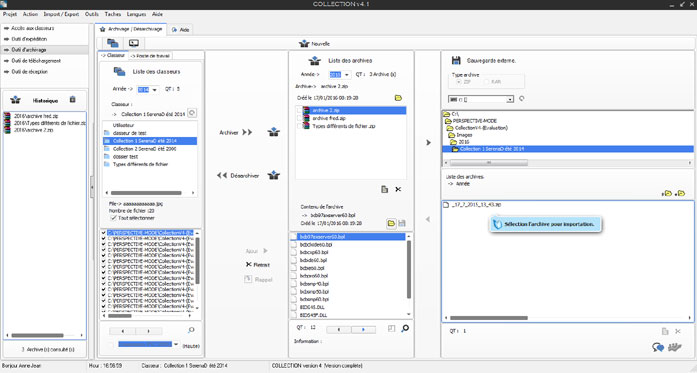
L’outil d’archivage est destiné à la création
d’archive au format ZIP pour la compression des classeurs ou autres
documents se trouvant sur le poste de l’utilisateur en vue de sauvegarde
sur unité externe ou sur serveur distant (Cloud).- Sur
sa partie gauche,
se trouvent deux onglets l’un pour la sélection des classeurs et l’autre
pour la sélection des documents se trouvant sur le poste de l’utilisateur.
- Onglet
liste des classeurs et Onglet poste de travail
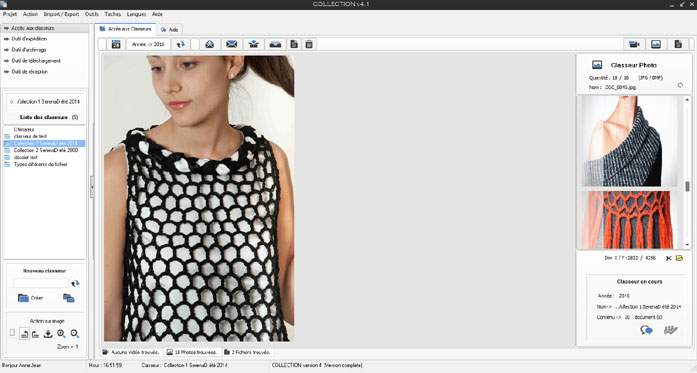 -
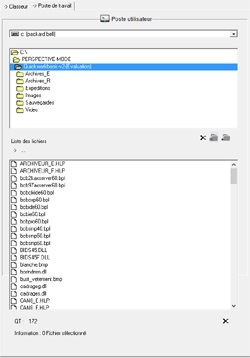
- Sur
sa partie centrale,
la liste des archives créées (partie haute) ainsi que leur contenu (partie
basse), selon l’année sélectionnée.
- Sur
la partie droite
y est ajouté un espace supplémentaire de sauvegarde pour exporter les
archives créées sur un autre support (D,E,USB…).
Deux
méthodes pour créer une archive
1. La création d’une archive avec le contenu d’un
classeur (tout ou partie de ses fichiers). Dans l’onglet classeur
sélectionner le classeur à archiver, cocher ou décocher les fichiers
à archiver (tous sont cochés par défaut).- Enfin
un clic sur (Archiver) ouvre la boite d’information ci-dessous.
Le nom de l’archive est celui du classeur sélectionné, un dernier clic
sur (Créer) permet sa création et son ajout dans la liste des archive
créées pour l’année sélectionnée.
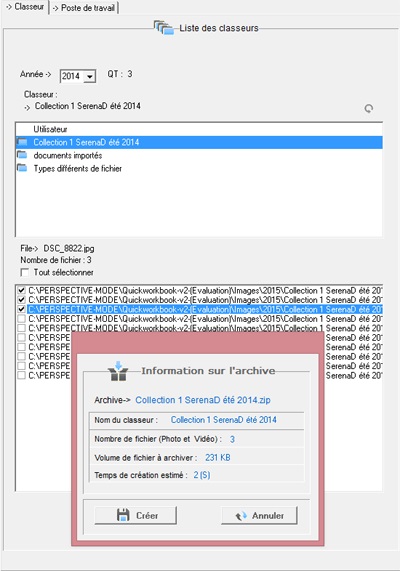
2.
La création d’une archive avec des fichiers contenus dans un répertoire
Windows.
Dans l’onglet Poste de Travail, sélectionner le dossier puis les fichiers
à archiver, Quickworkbook vous demandera de nommer l’archive avant de
la créer.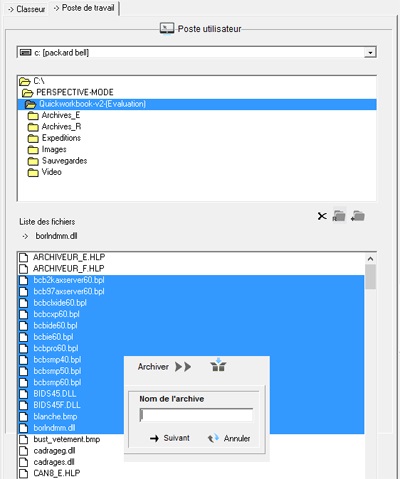
-
- L'outil de transfert sur serveur FTP (Cloud). -
Cet
outil permet en plus des méthodes conventionnelles que se soit la sauvegarde
dans un dossier personnel ou tout autre unité de sauvegarde (USB, Disque
dur externe....) il donne la possibilité
de sauvegarder n’importe quel type de document sur serveur distant c’est-à-dire
dans un autre lieu sécurisé accessible ou que l’on se trouve, à son
domicile, en vacance ou à l’étranger.
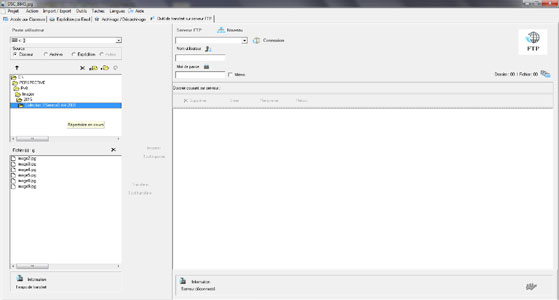 - C’est
un formidable moyen de sauvegarder ses documents avec un maximum de
sécurité, à la différence d’une clé USB, se support ne se perd pas,
il se trouve dans un lieu sécurisé accessible à volonté à tout moment
ou que l’on soit.
- -
Sur la partie gauche se trouve l’outil
de navigation des principaux espaces à sauvegarder (Classeurs, Archives,
fichiers expédiés et l’explorateur des documents sur le poste de l’utilisateur
permettant le transfert de n’importe quel type de fichier se trouvant
sur le poste.
- -
Sur la partie droite se trouve (partie haute) la sélection et
le point de connexion aux 15 serveurs programmables, sur sa partie basse
l’espace serveur avec ses dossiers et fichiers. Les outils de gestion
(création, navigation, suppression et autres fonctions standards y sont
regroupées à l’identique des outils tel FileZilla
ou SmartFTP.
- Méthode
d’utilisation :
1) Se connecter à son serveur FTP
(File Transfert Protocol) ou serveur de fichier.
Se rapporter à la rubique (connexion et Authentification
FTP)
- 2)
Sur la partie gauche (Poste utilisateur),
sélectionner les fichiers à télécharger,
sur la partie droite (Serveur) sélectionner
ou créer le dossier de destination et enfin cliquer sur la flèche correspond
à l’action désiré (partie centrale).
-
Conseil d’utilisation :
Attendre la fin de l’action en cours pour lancer la suivante.
- Gestion
des raccourcis clavier :

- Perspective
paramètre ses propres raccourcis clavier en fonction du contexte ou
il trouve :
Liste des raccourcis les plus utilisés :
- F1
Accès à l’aide.
[Ctrl + C] Copie du dessin en cours dans le presse papier.
[Ctrl + V] Réception du presse papier.
[Ctrl + Z] Annulation de la dernière modification.
[Ctrl + E] Copie Memo 1 dans le presse papier.
[Ctrl + F] Réception du presse papier dans Memo 1.
- Format
image:

- Quikworkbook
reconnait 175 formats de fichier, les formats images affichables dans
l’exploreur sont les formats JPG et BMP.
Tous les modes graphiques sont utilisables sachant que le mode 1024*768
est le mode plein écran.
Important : veiller à ce que le coefficient de dilatation de l’écran
soit bien à 100% à défaut certains objets comme des listes ou autres
boutons risquent d’être déplacer dans l’interface utilisateur de Quickworkbook.
..
- Mode
graphique:

- Le
mode graphique standard est le 1024*768 orientation Paysage, Quickworkbook
permet de fonctionner sous d'autres formats graphiques permettant le
positionnement de ses fenêtres dans un espace plus important.
- Mémoire
vive nécessaire (RAM) :
Il est conseillé de disposer de 1 GB de RAM minimum installé
sur votre PC, en effet une utilisation prolongée demande plus
de mémoire qu’à la normale aussi une capacité
de mémoire inférieur peut occasionner un blocage ou des
manifestions anormale comme par exemple le rappel d'image différentes
ou le non affichage d'icône.
- Solution
: augmenter la mémoire vive sur votre poste ou fermer Perspective
afin de libérer la mémoire GDI (graphique) puis rouvrir.
-
- Paramétrage
:

- Mode
graphique :
Quickworkbook de nécessite pas de paramétrage particulier, le
coefficient de dilatation de l’écran doit être à 100% valeurs
normale à défaut certains objets (liste, champs de saisie pourraient
se trouver déplacer dans l’interface utilisateur de Quickworkbook.
- Mémoire
nécessaire pour un bon fonctionnement :
8 GB de RAM vive sont nécessaires pour assurer un bon
fonctionnement de quickworkbook à partir de sa version 2.1.
4 GB sont en général installés sur les PC et MAC dans
leur version de base vendue dans le commence.
-
En effet à partir de la version 2.1 le module
de gestion des expéditions à gros volume de documents a besoin de suffisamment
de mémoire pour la création de ses paquets (pièce jointe) construites
à partir des documents à expédier.
Pour faire simple plus le volume de document à expédier est important
plus il faut de mémoire vive (tampon) pour la construction de ses paquets
- A
défaut, le traitement de certaines taches comme le
rappel de photos à gros volume (plusieurs dizaines de MB) ou
la construction d’expédition à gros volume (100 MB)
de documents à transmettre est plus long à effectuer (temps
de création plus important)..
- Introduction

- Quikworkbook
est un logiciel de gestion de document. Il est composé de quatre outils
permettant la création et la gestion des classeurs, l’expédition de
fichiers ou classeur au format fichier ou archive compressé.
- En
vue d’un bon affichage des couleurs, veillez à ce que
votre carte graphique soit configurée au mode 24 Bites (au moins).
Pour effectuer cette tache:
Aller dans panneau de configuration, cliquer sur l’Icône
affichage , la fenêtre propriété d’affichage apparaît.
cliquer sur le volet paramètres et ensuite dans la boite
à liste de couleur sélectionnée ( couleurs 24 bites )
vous pourrez ainsi accéder au 65535 couleurs disponibles.
- Utilisateurs
: Tous
les secteurs d’activité.
Classement
pour archivage ou rappel pour consultation ou modification de fichier
autre que les photos et vidéos ‘DOC, EXCEL, etc. pour complétude de
projet (175 formats de fichier reconnus), extension de l’utilisation
à tous les secteurs d’activité.
- Langue
: Français
| Anglais | Italien
- Version
2 (175 formats de fichier reconnus)
- Format vidéo : (AVI, MPEG, MPG, WMV, MOV, RAW..)
- Format image : (JPG, BMP).
- Visionneuse vidéo intégrée : (AVI, MPEG, MPG, WMV).
- Lecteurs
supplémentaires :
- QuickTime et VLC Média Player.
- Principales
fonctions :
- Création d'une année de classeur..
- Création des classeurs selon l'année sélectionnée
- Importation de photos, vidéos et tout autres formats de fichier.
- Exportation des classeurs.
- Compression des images JPG de 30% à 100% (importation et Expédition).
- Expédition des classeurs par Email (Archive ZIP).
- Module d'expédition (gros volume) pièce
jointe > 100MB en une expédition (v2.1..)
- Réception d'un classeur par Email et intégration dans Quickworkbook.
- Historique des 100 dernières expéditions (Email destinataire, Archive
ou fichier expédié).
- Importation et exportation de la liste des destinataires au format
(XLS, CSV).
- Sauvegarde et restauration de la liste des destinataires au format
(XLS, CSV).
- Rappel et modification des archives créées (Ajout et retrait) de fichier.
- Module d'importation des classeurs créées avec une version antérieure
de Quickworkbook.
- Extension du nombre de projet (Document par classeur) passé de 100
à 499.
- Automatisation des réceptions via Outlook (fichier ou Archive).
- Archivage et Désarchivage des classeurs par année et par classeur..
- Sauvegarde des archives sur support externe (C, D, USB..)
- Gestion des classeurs par année.
- Lecteurs vidéo (Rappel automatique).
- Rappel de fichier autre que photos et vidéos DOC, EXCEL (175 formats
de fichier reconnus).
- Intégration d’un outil de transfert de documents sur serveur FTP permettant
à l’utilisateur d’effectuer des restaurations et sauvegardes sur serveur
distant (Protection accrue des données).
- Avantage
- Regroupement des créations selon des critères particuliers exemple
: Année / Client.
- Facilité d’archivage par sélection d’un classeur ou partie de son
contenu.
- Expédition et réception de documents, d'archive ou de classeur entier.
- Gestion
et facilité d’accès accrues des réalisations personnelles.
Quickworkbook
est traduit en 3 langues
.Pour
plus de détails, consulter les rubriques utilisation de chaque outil.- www.perspective-mode.com
©1999/2013 All Rights Reserved
|